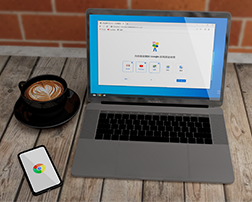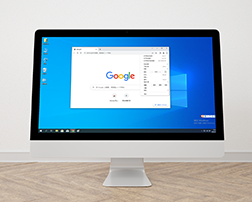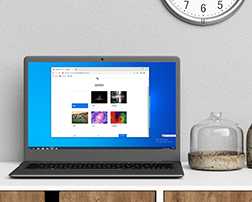如何修复 Google Chrome 中的 DNS Probe Finished?
来源:谷歌浏览器官网2022-05-31

谷歌浏览器电脑版
如何修复 Google Chrome 中的 DNS Probe Finished?用户可能遇到的最常见问题之一是DNS_Probe_Finished_Nxdomain 错误。这个错误基本上意味着浏览器无法从您的DNS中检索信息来显示您正在查找的网站。基本上,只要出现这些问题,你就会无法上网。令人欣慰的是,有许多修复程序可以用来解决DNS_Probe_Finished_Nxdomain错误,从而使您的Web浏览器恢复正常。本文我们将介绍解决 DNS_Probe_Finished_Nxdomain 问题的所有步骤。

修复 DNS_Probe_Finished_Nxdomain 错误
根据您使用的设备,DNS_Probe_Finished_Nxdomain 错误的修复会有所不同。我们实际上将在 Mac 和 Windows 平台上使用相同的修复程序,但是,每个平台的步骤会有所不同。这就是为什么我将向您展示如何在 macOS 和 Windows 机器上修复此错误。但在我们这样做之前,让我们看看一个可以用来解决这个问题的常用方法,而不管你使用的是什么平台:
1.清除所有浏览数据并刷新浏览器DNS缓存
在开始对系统进行全面诊断之前,首先,您可以尝试在 Chrome 浏览器本身中解决此问题。第一种方法是清除所有浏览数据并刷新浏览器 DNS 缓存,方法如下:
打开 Chrome 并复制并粘贴以下 URL,然后按 Enter。
chrome://settings/clearBrowserData
2. 在此页面上,单击高级,然后单击“时间范围”旁边的下拉菜单并选择“所有时间”选项。
3. 现在确保选中浏览历史记录、下载历史记录、Cookie 和其他站点数据以及缓存图像和文件旁边的复选框。现在,单击“清除数据”按钮。
4. 将设置恢复为默认值
如果上述方法解决了您的 DNS_Probe_Finished_Nxdomain 错误,则无需继续。但是,如果没有,您还可以尝试一件事。在这种方法中,我们会将所有 Chrome 设置恢复为默认值:
a、将以下链接复制并粘贴到 Chrome 浏览器的地址栏中,然后按 Enter。
铬://标志/
b、在这里,单击“全部重置为默认值”按钮,然后单击“立即重新启动”按钮以应用更改。
如果以上两种方法可以解决您的问题,那么对您有好处。如果没有,请按照教程查看谁能解决您的计算机问题以解决此问题。
在 Mac 上修复 DNS_Probe_Finished_Nxdomain
对于 Mac 和 Windows,我们将首先更改您计算机的 DNS 设置,以确保您的计算机正在访问正确的 DNS 服务器。然后,我们将刷新您的计算机 DNS 缓存,以确保您过去的设置不会影响修复:
1. 在 Mac 上更改 DNS 设置
我们将使用 Google 的 DNS 服务来路由您的流量,而不是使用您的互联网服务提供商或 ISP 随附的普通 DNS 。如果您不想使用 Google DNS,我们已经创建了您可以使用的 7 个最佳 DNS 服务器的列表。
1、首先,通过在 Spotlight 上搜索或单击 Apple 菜单,然后选择“系统偏好设置…”,打开 Mac 上的“系统偏好设置”面板。
2、在这里,单击网络。
3、现在,点击高级,然后在下一页选择“DNS”。
4、现在,只需点击“+”按钮,添加以下两个DNS地址。完成后,它应该如下图所示。点击“确定”。
8.8.8.8
8.8.4.4
5. 最后,单击右下角的“应用”按钮以应用更改。
2. 清除 Mac 上的 DNS 缓存
如果上述方法不能解决 DNS_Probe_Finished_Nxdomain 错误,作为最后的手段,你可以刷新你的 Mac 的 DNS 缓存,你是这样做的:
1.首先,通过在聚光灯下搜索来启动“终端”应用程序。
2. 现在,将以下命令复制并粘贴到“终端”中。输入命令后,终端将询问您的管理员密码。输入密码并按回车键。
sudo dscacheutil -flushcache
3. 现在,将以下命令复制并粘贴到终端中,然后按 enter/return。
sudo killall -HUP mDNSResponder
4. 执行命令后,重新启动 Mac 并查看错误是否已修复。
在 Windows PC 上修复 DNS_Probe_Finished_Nxdomain
就像我们更改了 DNS 服务器设置并刷新了 Mac 上的 DNS 缓存一样,我们也将在这里做同样的事情。除了这两个步骤之外,您还可以在 Windows PC 上执行一个附加步骤。让我们看看如何使用这些方法来解决 DNS_Probe_Finished_Nxdomain 错误:
1. 更改 Windows PC 上的 DNS 设置
1.打开 Windows PC 上的“控制面板”,然后单击“网络和共享中心”。
2. 现在,单击“更改适配器设置”。
3. 根据您使用的是 WiFi 还是以太网,右键单击其图标并选择“属性”。
4. 现在,点击选择“Internet 协议(4 TCP/IPv4)”,然后点击“属性”。
5、最后点击“使用以下DNS服务器地址”,填写以下两个DNS服务器地址。
8.8.8.8
8.8.4.4
6. 完成后,单击“确定”以应用更改。
2.重置Winsock程序
Winsock 是管理 Windows 上所有 Internet 连接的所有传入和传出连接请求的程序。因此,重置它很可能可以解决 Chrome 上的 DNS_Probe_Finished_Nxdomain 错误:
1.首先,搜索 Cmd 并打开命令提示符并以管理员身份运行。
2. 现在,输入下面给出的命令并按回车键。
netsh winsock 重置
3. 现在,等到 Windows 完成运行命令后再重新启动 PC。
3. 在 Windows 上刷新 DNS 和其他设置
1.像上面一样运行命令提示符应用程序。
2.现在,一一复制并粘贴以下命令,并在每个命令后按回车键。因此,您将复制并粘贴第一个命令,然后按 Enter 按钮,然后对其余命令执行相同操作。
ipconfig /发布
ipconfig /全部
ipconfig /flushdns
ipconfig /更新
netsh int ip 设置 dns
netsh winsock 重置
3. 最后,重新启动计算机并检查 Chrome 是否正常工作。
我已经成功使用这些方法解决了 DNS_Probe_Finished_Nxdomain 问题。因此,请务必检查并解决计算机上的错误。
解决 PC 或 Mac 上的 DNS_Probe_Finished_Nxdomain 错误
以上步骤可以帮你解决Chrome中的DNS_Probe_Finished_Nxdomain。对于你们大多数人来说,问题只能用普通的方法解决。但是,如果这些方法不起作用,您可以继续Mac和PC的后续步骤。
热门下载
热门教程
- 1 如何在 Windows 10 中将带图标的 Chrome 添加到桌面?
- 2 如何修复 Chrome 网络错误 118?
- 3 如何使用谷歌浏览器为 URL 创建二维码?
- 4 如何在谷歌浏览器中启用严格的站点隔离模式?
- 5 如何在桌面或 Windows 8 / 10 模式下启动 Chrome?
- 6 如何在 Chrome 64 的新标签页上恢复 8 个图块?
- 7 如何在 Chrome 中恢复到旧的 Twitter UI?
- 8 如何修复 Google Chrome 中的 DNS Probe Finished?
- 9 如何使用 Chrome 设置清理计算机?
- 10 如何在 Google Chrome 中启用和使用 Commander?