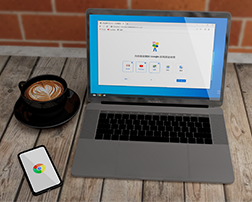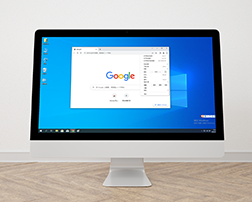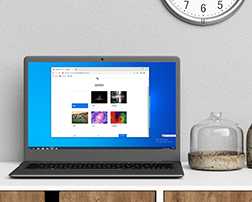谷歌浏览器更新出现错误代码3:0x80040154解决方法分享
来源:谷歌浏览器官网2022-11-15

谷歌浏览器电脑版
谷歌浏览器更新出现错误代码3:0x80040154解决方法分享,很多用户在更新谷歌浏览器的过程中出现了错误代码3:0x80040154而导致无法顺利更新升级谷歌浏览器,出现这个问题将会阻止谷歌浏览器的更新,想要解决这个问题的用户,可以来看看下面小编是如何操作的,详细的步骤分享将能够帮助用户对症下药的解决更新失败的问题,一起来看看吧。

谷歌浏览器更新出现错误代码3:0x80040154解决方法分享
第 1 步:启动 Google Chrome 并将光标移至屏幕的右上角。
在这里,单击三个垂直点(自定义和控制 Google Chrome)并选择帮助。
接下来,从子上下文菜单中选择关于 Google Chrome 。

第 2 步:当帮助设置页面打开时,谷歌浏览器应该开始检查右侧的更新并自动安装它们(如果可用)。
第 3 步:成功安装更新后,单击“重新启动”按钮。
如果您仍然遇到错误,那么是时候尝试其他方法了。
启用 Google 更新服务
有时,如果禁用 Google 更新服务,您可能会遇到错误代码 3:0x80040154。可能由于某些系统故障,Google 更新服务已关闭,因此 Chrome 更新无法通过。在这种情况下,请按照以下说明启用 Google 更新服务:
第 1 步:按键盘快捷键 - Win + R,您将看到运行命令窗口。
第 2 步:现在,在运行命令搜索栏中,编写services.msc并按 Enter 键。
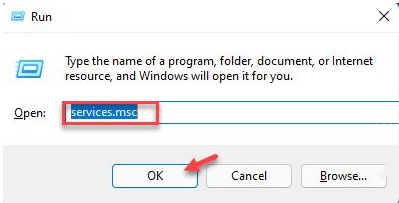
第 3 步:在打开的“服务”窗口中,将光标移动到窗口右侧,在“名称”列下查找Google 更新服务。
您将看到两个选项 - Google 更新服务 (gupdate)和Google 更新服务 (gupdatem)。
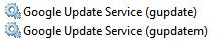
首先双击Google 更新服务 (gupdate)。
第 4 步:它将打开其属性对话框。
在这里,停留在“常规”选项卡中。
然后转到启动类型字段并从旁边的下拉列表中选择自动或自动(延迟启动) 。
第 5 步:现在,导航到服务状态字段并单击开始。

按应用,然后按确定按钮保存更改并返回服务管理器窗口。
第 6 步:现在,双击Google 更新服务 (gupdatem),将打开“属性”窗口。
第 7 步:在这里,在常规选项卡下,转到启动类型并将其设置为自动或自动(延迟启动)。
第 8 步:接下来,在服务状态字段中,按开始。
现在,点击应用,然后点击确定以应用更改并退出。
现在,关闭服务窗口,打开谷歌浏览器并检查更新是否通过。
编辑注册表编辑器
有时,当大多数解决方案因错误而无法工作时,您可以尝试修改某些注册表项以可能修复 Google Chrome 更新检查失败的问题。但是,请确保您创建了注册表编辑器设置的备份,这样,如果您在此过程中丢失任何数据,则可以轻松检索它。现在,让我们看看如何编辑注册表编辑器设置以可能解决问题:
第 1 步:同时按下键盘上的Win + R键,打开运行命令窗口。
第 2 步:在文本字段中,键入regedit并按 Enter 键打开注册表编辑器。
第 3 步:现在,将以下路径复制并粘贴到注册表编辑器地址栏中,然后按 Enter:
HKEY_LOCAL_MACHINESOFTWAREWow6432NodeGoogleUpdate
现在,移动到窗口的右侧并双击默认字符串值。
第 4 步:您现在将看到一个新的小对话框 - 编辑字符串。
在这里,转到 Value data 字段并将该字段设置为1。
按OK按钮保存更改。

现在,关闭注册表编辑器窗口,重新启动 PC,启动 Chrome 浏览器并检查更新是否通过。
重新安装谷歌浏览器
问题可能在于您使用的 Google Chrome 版本,因此,此时最明智的做法是卸载浏览器并重新安装它。让我们看看如何:
步骤 1:按下键盘快捷键,Win + R一起启动运行命令。
第 2 步:在搜索字段中输入appwiz.cpl并点击OK。

第 3 步:这将在控制面板中打开程序和功能窗口。
在这里,导航到右侧并在卸载或更改程序部分下,转到下面的程序列表。
查找 Google Chrome,右键单击它并选择Uninstall。

第四步:Chrome浏览器完全卸载后,点击以下链接访问谷歌浏览器官方下载页面:
下载谷歌浏览器
第 5 步:点击 .exe 设置文件并等待它完成安装。
应该需要几分钟。
完成后,启动 Chrome,现在您应该不会再遇到更新检查失败错误了。
以上就是关于【谷歌浏览器更新出现错误代码3:0x80040154解决方法分享】的全部内容,希望能够帮助到遇到上述问题的用户顺利解决这个问题。更多精彩内容,请期待浏览器之家下一期分享!
热门下载
热门教程
- 1 如何在 Windows 10 中将带图标的 Chrome 添加到桌面?
- 2 如何修复 Chrome 网络错误 118?
- 3 如何使用谷歌浏览器为 URL 创建二维码?
- 4 如何在谷歌浏览器中启用严格的站点隔离模式?
- 5 如何在桌面或 Windows 8 / 10 模式下启动 Chrome?
- 6 如何在 Chrome 64 的新标签页上恢复 8 个图块?
- 7 如何在 Chrome 中恢复到旧的 Twitter UI?
- 8 如何修复 Google Chrome 中的 DNS Probe Finished?
- 9 如何使用 Chrome 设置清理计算机?
- 10 如何在 Google Chrome 中启用和使用 Commander?