
怎么设置在谷歌浏览器打印不显示页眉页脚
来源:谷歌浏览器官网2023-12-03
怎么设置谷歌浏览器打印不显示页眉页脚? 部分用户在使用谷歌浏览器的时候发现老是会将页眉和页脚一起打印出来。那么如果不需要打印页眉和页脚的用户该怎么办呢?其实是否打印页眉和页脚是支持用户自由设置的,具体的操作步骤可以参考下面小编分享的谷歌浏览器打印网页不显示页眉页脚的方法来设置,一起来看看吧。

谷歌浏览器打印网页不显示页眉页脚的方法
第一步:双击打开谷歌浏览器进入主页,点击打开需要打印的页面(如图所示)。

第二步:按Ctrl+P键,或者在界面右上方点击如图所示的三个点图标后点击“打印”(如图所示)。

第三步:可以看到打印预览中有打印时间和网址,在右侧点击展开“更多设置”(如图所示)。

第四步:取消勾选“页眉和页脚”就可以隐藏了,还可以适当调整打印方向,颜色,纸张大小(如图所示)。
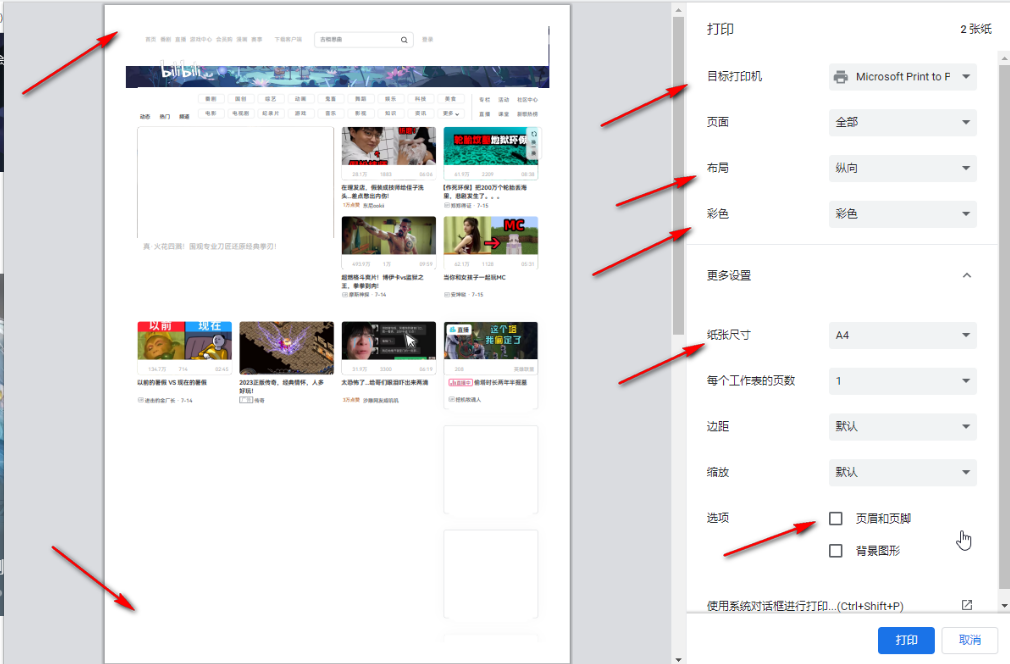
第五步:选择好打印机后,点击“打印”就可以了,如果不需要打印,可以另存为PDF文件保存(如图所示)。

上述就是浏览器之家分享的【怎么设置谷歌浏览器打印不显示页眉页脚-谷歌浏览器打印网页不显示页眉页脚的方法】全部内容,感谢大家的阅读和关注。

谷歌浏览器电脑版
硬件:Windows系统
版本:122.0.6261.6
大小:66.69MB
软件语言:简体中文
厂商:谷歌信息技术(中国)有限公司
发布:2022-07-08
更新:2024-03-26
软件评级:
什么浏览器支持画中画功能?接下来就让小编给大家带来支持画中画功能的浏览器推荐,大家千万不要错过了。
2024-05-30
怎么设置谷歌浏览器网站安全性?下面小编给大家带来谷歌浏览器提高网站安全级别方法技巧,有需要的朋友赶紧来下载试试看吧。
2024-05-10
谷歌浏览器在哪里修改书签名?今天小编带来自定义谷歌浏览器书签名称操作指南,快来一起看看如何操作吧。
2024-02-14
什么都可以搜的浏览器有哪些?本篇文章就给大家带来2024最全的搜索浏览器下载大全,有需要的朋友赶紧来下载试试看。
2024-03-08
谷歌两位AI科学家计划自动创业,有望获得超2亿欧元投资。
2024-01-22
谷歌高管针对销售团队重组的回应:并非因为AI将取代工作,而是“投资组合调整”。
2024-01-31
谷歌浏览器的标签页预览功能可以帮助我们快速浏览页面内容,下面教你开启谷歌浏览器标签页预览功能。
2024-08-12
本篇文章给大家详细介绍谷歌浏览器开启多窗口模式的方法步骤,感兴趣的朋友快来看看了解一下吧。
2024-07-10
google chrome内存占用总是过多,下面几种方法教你快速释放浏览器宝贵内存,提升浏览体验。
2024-07-30
安卓公仔来啦!谷歌商店上架“The Bot”公仔模型。使用过安卓手机的用户肯定对其标志性的安卓图标不陌生吧。
2024-02-21
教程 指南 问答 专题
谷歌浏览器怎么设置下载pdf
2022-10-27
如何在Ubuntu 19.10 Eoan Ermine Linux上安装Google Chrome?
2022-05-31
在Ubuntu上安装Chrome的最佳方式
2022-05-31
如何在Ubuntu 22.04 Jammy Jellyfish上安装Google Chrome?
2022-05-31
如何在 Fire TV Stick 上安装 Chrome?
2022-05-31
如何在Mac上安装谷歌浏览器
2022-12-22
如何在Kali Linux上安装Google Chrome浏览器?
2022-05-31
谷歌浏览器怎么下载b站视频
2023-01-28
Windows10系统安装chrome浏览器教程
2022-08-26
如何在Mac上更新Chrome
2022-06-12


