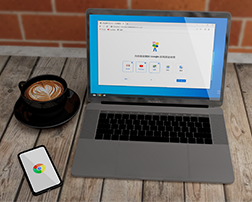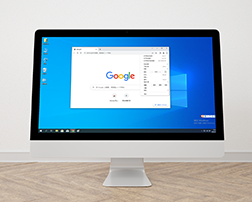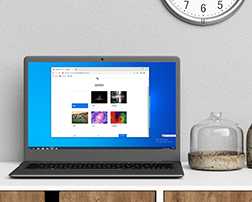在PC或Mac上加速Google Chrome的10种方法
来源:谷歌浏览器官网2022-06-13

谷歌浏览器电脑版
在PC或Mac上加速Google Chrome的10种方法?谷歌浏览器是世界上使用最多的桌面浏览器,这是正确的,因为它也是功能最丰富的浏览器之一。但是,它也因快速消耗资源并减慢计算机速度而臭名昭著。特别是如果它是一台旧机器。如果您是高级用户,您可能对 Chrome 所提供的性能不满意。
不管你的理由是什么;如果您希望加快 Google Chrome 的速度,那么可以进行多项调整以提高 Google 浏览器的速度。今天,我们将向您展示10 种简单而有效的加速 Chrome 的方法:

1.删除不必要的扩展
让我们从一些基本的东西开始;许多Chrome 扩展程序在后台工作以提供它们的服务。在此过程中,他们在工作时会消耗大量系统资源。因此,如果您在 Chrome 上启用了太多扩展,它们很容易成为 Chrome 性能不佳的原因。您应该禁用或删除所有不再使用的扩展。
为此,请单击Chrome 右上角的汉堡菜单,然后单击“更多工具”。之后,从侧面菜单中单击“扩展”。
现在您应该被定向到将列出所有扩展程序的扩展程序页面。要禁用扩展,请单击它旁边的“复选框”。如果您想完全删除扩展程序,请单击它旁边的“垃圾箱”图标。我们还将建议您禁用您不经常使用的扩展程序,以便在您再次需要它们时可以使用它们。
2. 启用 Chrome 预取
Chrome 使用预测服务来尝试猜测您接下来可能会点击哪些链接和页面,并在后台自动加载它们,以便页面快速加载。当然,这会使用更多数据,但也会使浏览速度相当快。
要启用 Chrome 预取,请从 Chrome 汉堡菜单中转到“设置”,然后单击页面底部的“显示高级选项”。
在这里, 勾选“隐私”标题下“使用预测服务更快地加载页面”选项旁边的复选框。如果您的互联网计划有限,您应该禁用此功能。
3. 使用 Chrome 数据保护程序
谷歌浏览器可以使用谷歌服务器来压缩网页,使其加载速度更快,并且使用更少的带宽。如果您的数据连接速度很慢,那么这可能会改变您的生活。但是,这不是 Chrome 的内置功能,而是Google 提供了自己的 Chrome 扩展程序,您可以将其安装在 Chrome 中。
4.制作Flash插件点击加载
许多网站使用 Flash 内容,如视频、广告和其他类型的交互式内容。此类内容大多非常繁重,可能会减慢页面速度。我实际上发现内容和交互式测验(以及类似插件)之间的视频非常分散注意力,我相信很多人会同意我的观点。好吧,您可以确保 Flash 内容仅在您单击它时才加载,这样可以节省您的带宽,将干扰降至最低,并且 Chrome 可以流畅运行。
为此,请转到上面的 Chrome 高级设置,然后单击“隐私”标题中的“内容设置”。
现在,向下滚动并选择“插件”部分下的“让我选择何时运行插件内容”选项。完成后,每当页面上出现插件或 Flash 内容时,它只会在您单击时播放。
5.禁用图像
这不是推荐的解决方案,但如果你能接受它,那么它可能会非常有益。您可以在 Chrome 中禁用图像,网页上的所有图像都不会加载。尽管图像使网页更具吸引力且信息量更大,但它们也很重,这也是某些网页需要大量时间加载的原因。如果您只是想阅读一些内容,您可以禁用图像并轻松加快页面加载时间。
要在 Chrome 中禁用图像,请转到与我们在上述提示中相同的“内容设置”页面。在这里,选择“图像”部分下的“不显示任何图像”选项。
6. 清除 Chrome 数据
Chrome 可能会因为它保存的数据过多而变得迟缓,例如 cookie、缓存的内容和浏览历史记录。如果您已经有一段时间没有删除这些数据,那么这可能是速度变慢的原因。
从 Chrome 汉堡菜单或按Ctrl+H转到“历史记录” ,然后单击顶部的“清除浏览数据”按钮。
现在,您选中要删除的不同数据旁边的复选框,然后单击“清除浏览数据”按钮以删除数据。我们不建议您删除密码和自动填充表单数据,因为它们对于日常浏览非常重要,并且不会对浏览器造成任何明显压力。
Chrome 实验功能
还有一些Chrome 实验性功能,可以大大提高 Chrome 的性能并加快它的速度。但是,这些功能不是官方的,可能在所有机器上都不稳定。尽管在大多数情况下它们工作得很好,没有任何明显的负面影响。如果这些实验性功能中的任何一个对您的浏览体验产生负面影响,那么您应该恢复所做的更改。
7.更改瓷砖高度和宽度
您可以调整磁贴的高度和宽度,为其分配更多 RAM。这将允许在使用 Chrome 浏览器时更好地滚动和减少卡顿。但是,只有当您有足够的内存供 Chrome 使用时,才应进行调整;4GB应该可以正常工作。
在“查找”对话框中键入“ Default tile ”,您应该会看到 Default tile 宽度和高度选项。使用它们下方的下拉菜单并将其从“默认”更改为 512。
8.启用实验画布功能
这是一个正在开发中的功能,它允许 Chrome 利用画布来加快网页加载速度。简而言之,它可能会在打开网页时删除不同类型的内容。然而,这些变化对用户是不可见的——但它就在那里。
9.启用快速标签/窗口关闭
这是另一个方便的功能,它允许 Chrome快速关闭选项卡和窗口以使其快速运行。实际上,Chrome 只是向您显示它已快速关闭选项卡/窗口,但关闭过程在后台继续进行。这意味着 Chrome 实际上并没有加速标签关闭过程,它只是将它隐藏起来并防止它妨碍你。实际上,这确实会加快您的浏览速度,因为在您结束时,您不必等待选项卡关闭时的一秒钟。
10.启用QUIC协议
由 Google 创建的开发中连接协议,可防止多次访问服务器以创建连接。这使它比 UDP 更好,因为建立连接的次数更少意味着创建连接和加载页面所花费的时间更少。
搜索“ Experimental QUIC protocol ”选项并使用其下方的下拉菜单启用它。
启用这些实验性功能后,您必须重新启动 Chrome 才能使这些更改生效。单击屏幕底部的“立即重新启动”大按钮以重新启动 Chrome 并查看它是否加速。
看到 Chrome 的性能有什么不同吗?
上述方法应该足以至少在 Chrome 速度上产生明显的差异。我相信禁用图像并允许插件仅在允许时播放是快速提高页面加载速度的好方法。但是,这两种方法都会影响您的浏览体验。还应该记住,上面解释的实验性功能也可能会减慢某些人的页面加载速度(非常罕见),如果发生这种情况;只需将选项设置为默认值。
热门下载
热门教程
- 1 如何在 Android TV 上安装谷歌浏览器?
- 2 在PC或Mac上加速Google Chrome的10种方法
- 3 Windows10系统安装chrome浏览器教程
- 4 如何在Kali Linux上安装Google Chrome浏览器?
- 5 如何在Mac上更新Chrome
- 6 如何处理 Chrome 中“可能很危险”的下载提示?
- 7 如何在 Fire TV Stick 上安装 Chrome?
- 8 如何在Ubuntu 22.04 Jammy Jellyfish上安装Google Chrome?
- 9 在Ubuntu上安装Chrome的最佳方式
- 10 如何在Ubuntu 19.10 Eoan Ermine Linux上安装Google Chrome?